本文共 6583 字,大约阅读时间需要 21 分钟。
本节书摘来自异步社区《VMware vSphere企业运维实战》一书中的第2章,第2.3节,作者:王春海著,更多章节内容可以访问云栖社区“异步社区”公众号查看
2.3 vSphere ESXi基本管理与配置
在虚拟化主机VMware ESXi的控制台界面中,可以进行简单的配置。但要实现VMware ESXi的全部功能,需要使用专用的客户端软件vSphere客户端对其进行管理。VMware vSphere客户端包括两种,一种是vSphere Client,这是一个C/S架构的软件,用来连接并管理VMware ESXi;另一个是vSphere Web Client,这是一个B/S架构的软件,可以使用浏览器对VMware ESXi进行管理。本章先使用C/S架构的vSphere Client的使用,在下章将介绍B/S架构的管理软件。使用vSphere Client管理VMware ESXi的拓扑如图2-40所示。
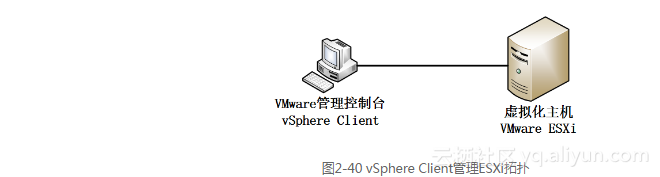
2.3.1 vSphere Client的安装
vSphere Client是一个Windows应用程序,可以运行在32位或64位的Windows XP及其以后的系统中,但考虑到主流的操作系统已经升级为Windows 7或Windows 8.1,推荐在Windows 7或Windows 8.1中安装vSphere Client。本章中的所有截图,以及客户端管理环境,如无特别的说明,表示都是在Windows 8.1中完成。说明
在本章介绍中,VMware ESXi 5.5服务器端的地址是172.18.96.10。
(1)在VMware ESXi中没有集成vSphere Client 5的客户端,你需要登录VMware官方网站下载vSphere Client,该软件大小为347MB。你可以登录vSphere ESXi 5的控制台地址,在“Download vSphere Client”链接中获取这个地址,如图2-41所示。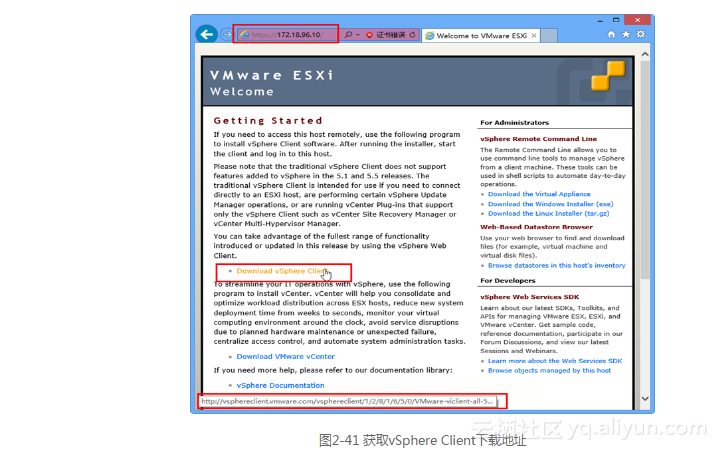
说明
在VMware vCenter Server安装光盘(或光盘镜像中),也包括了vSphere Client安装程序,如果你已经下载了vCenter Server 5.5光盘镜像,可以使用“虚拟光驱”加载这个镜像,并在光盘vSphere-Client文件夹中,找到vSphere Client的安装程序,如图2-42所示。
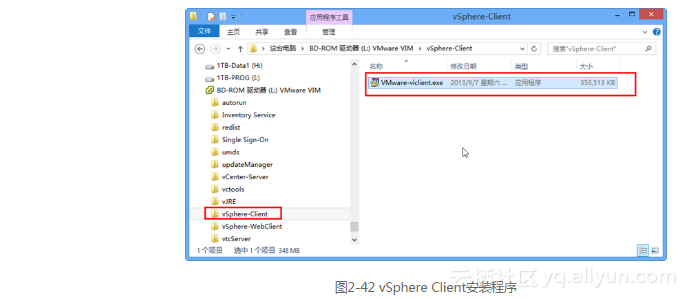
(2)之后运行vSphere Client的安装程序,从5.1版本开始,VMware vSphere Client支持简体中文、繁体中文、英语、日语、法语、德语与朝鲜语,你可以根据需要选择,如图2-43所示。
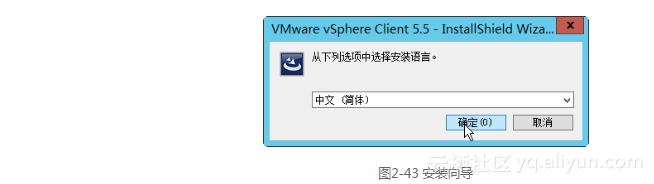
(3)vSphere Client的安装比较简单,完全按照默认值安装即可,如图2-44所示。
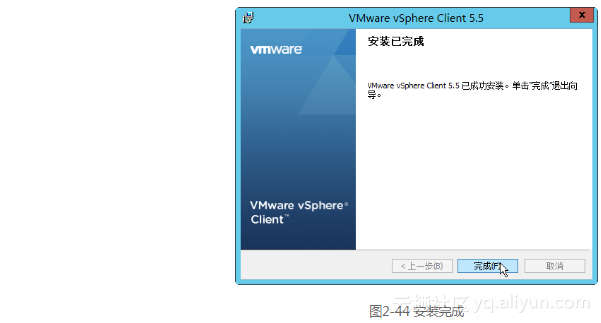
2.3.2 在Windows XP或2003主机安装vSphere Client的问题
在Windows XP或Windows Server 2003上安装vSphere Client 5.5时,会弹出图2-45的提示。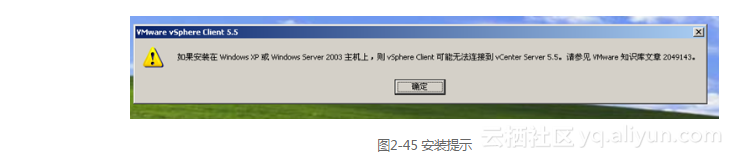
并且在安装完成后,使用vSphere Client连接VMware ESXi 5.5的主机时,弹出图2-46的错误信息。
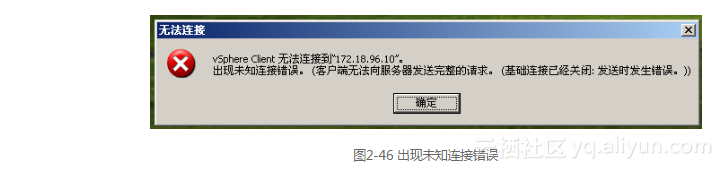
这是由于vSphere 5.5 使用 Open SSL 库,为安全起见,该库会默认配置为仅接受使用强密码套件的连接。但在 Windows XP 或 Windows Server 2003 上,vSphere Client 和 vSphere PowerCLI 不使用强密码套件来连接 vCenter Server时,服务器端会出现错误,并在 vSphere Client 或 vSphere PowerCLI 端出现握手错误。
解决方法有以下几种。
(1)下载Microsoft提供的补丁,修订这个问题。对于 Windows Server 2003 或 64 位 Windows XP,应用适用于您的平台的 Microsoft 修补程序。
(2)在安装vSphere Client之前,将Windows XP升级到Vista或更高版本。如果是Windows Server 2003,则升级到Windows Server 2008或更高版本。
(3)如果配置了vCenter Server,则在 vCenter Server 主机上,通过允许服务器使用弱密码套件进行通信来降低隐含安全性。为此,请在 vCenter Server vpxd.cfg文件中加入以下内容:
... ... ...... ...ALL ...
2.3.3 启动vSphere Client并登录到VMware ESXi
启动vSphere Client,在“IP地址/名称”地址栏中,键入要管理的VMware ESXi、VMware ESX Server或VMware Virtual Center(VMware虚拟中心)的IP地址,然后键入VMware ESXi(或VMware Virtual Center)的用户名及密码,单击“登录”按钮,如图2-47所示。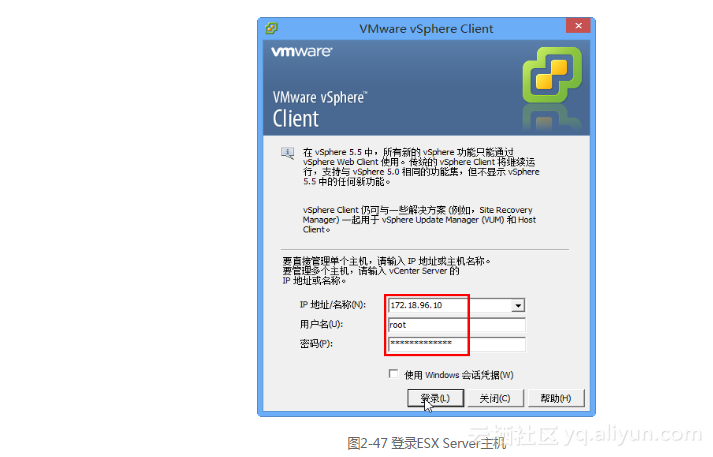
说明
在本例中,登录的VMware ESXi的IP地址是172.18.96.10,用户名是root,密码是1234567。如果当前计算机登录的用户名、密码在要登录的VMware ESXi或VMware Virtual Center具有相同的用户名与密码,则可以选中“使用Windows会话凭据”,这样可以不必输入用户名与密码进行验证。
在第一次登录某个VMware ESXi或VMware Virtual Center时,会弹出一个“安全警告”的对话框,选中“安装此证书并且不显示……”,然后单击“忽略”按钮,以后将不再出现此提示,如图2-48所示。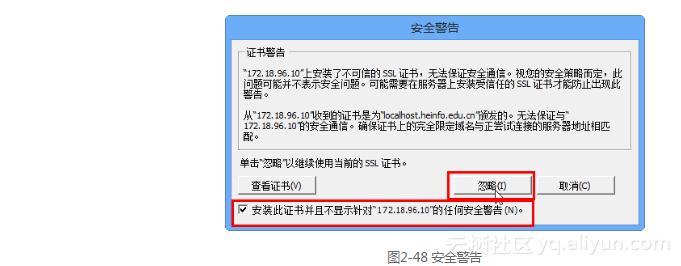
在登录到VMware ESXi后,如果在安装VMware ESXi时没有键入序列号,则会弹出“VMware 评估通知”的对话框,提示你的产品会在60天后过期,单击“确定”按钮进入vSphere Client控制台,如图2-49所示。
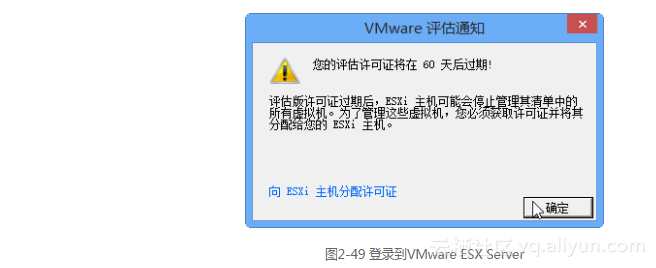
在第一次登录到VMware ESXi时,默认会显示“清单”视图,单击“清单”按钮(如图2-50所示)将显示VMware ESXi主机,如图2-51所示。
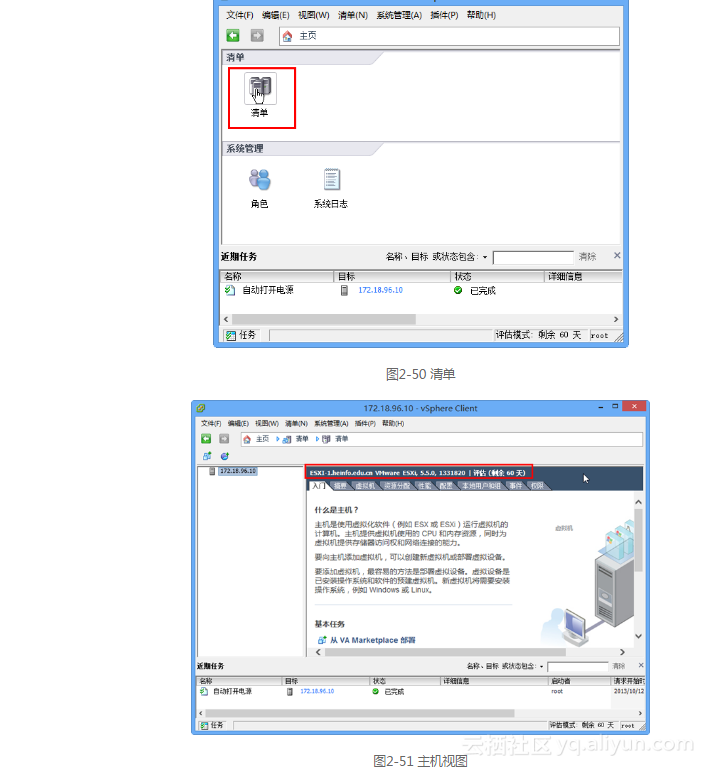
2.3.4 为VMware ESXi输入序列号
在安装完VMware ESXi后,默认为评估模式,并可以使用最多60天。在60天之内,该VMware ESXi没有任何的限制,在产品到期之前,需要为VMware ESXi购买一个许可才能使用。本节介绍为VMware ESXi输入序列号的方法。(1)在VMware vSphere Client控制台中,单击“配置”链接,在“软件”列表中选择“已获许可的功能”,在右侧显示当前的VMware ESX Server许可证类型及支持的功能,如果是评估模式,则会显示产品的过期时间,如图2-52所示。

(2)如果你有VMware ESXi的序列号,可以在“配置→己获许可的功能”选项中,单击右侧的“编辑”按钮,在弹出“分配许可证”对话框中,选择“向此主机分配新许可证密钥”,并单击“输入密码”,在弹出的“添加许可证密钥”中,键入VMware ESXi的序列号即可,如图2-53所示。
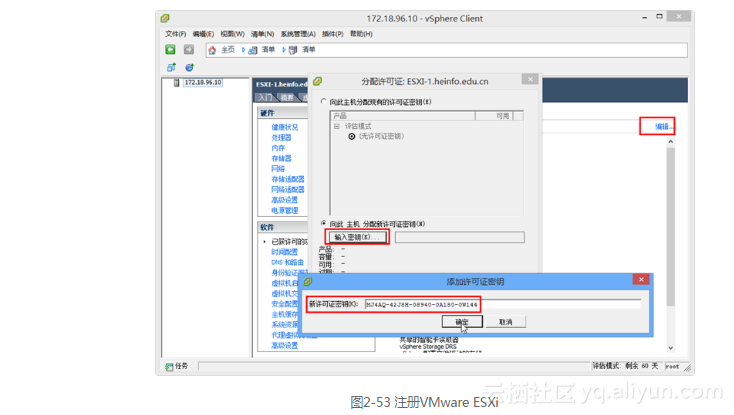
(3)在注册之后,在“ESX Server许可证类型”中,显示当前获得许可的功能,以及支持的CPU数量、产品过期时间等,如图2-54所示。
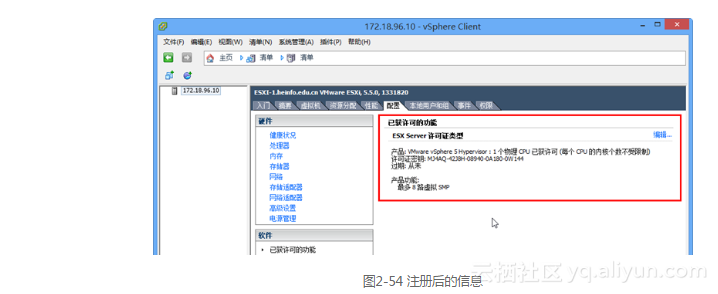
说明
在图2-54中,显示的产品功能只有“最大内存为32GB”、“最多8路虚拟SMP”,这是由于输入的是一个免费的VMware ESXi序列号的缘故。 在不使用VMware vCenter Server提供的高级功能,VMware ESXi可以免费使用,此时可以从VMware官方网站申请VMware ESXi的序列号。要注意,免费版的序列号不支持VMware vCenter Server的高级功能,例如虚拟机迁移、HA、模板等功能,如果要使用这些功能,你还需要重新注册VMware ESXi,输入支持更高功能的序列号才能使用。
(4)如果在产品的初期你输入的是一个免费的VMware ESXi序列号,后期想使用VMware ESXi的高级功能(实际上是VMware vCenter Server提供的),则仿照图2-53的方式,重新注册VMware ESXi,并输入一个具有更高功能的序列号即可。注册后界面如图2-55所示。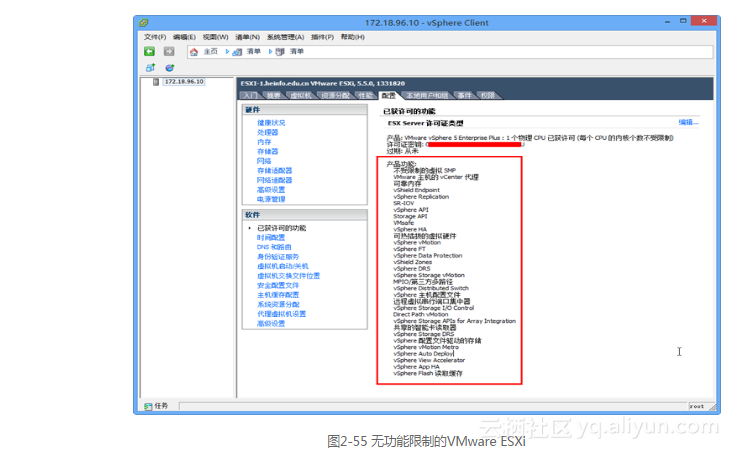
2.3.5 为VMware ESXi服务器配置时间
在实际使用中,计算机的时间比较重要,许多文档的生成都依据计算机以及服务器的时间。现在越来越多的服务器已经迁移到虚拟机中运行,而虚拟机中的时间依据于VMware ESXi主机的时间,如果ESXi主机的时间不正确,则虚拟机的时间也不正确,在许多时候会造成问题。在安装VMware ESXi之后,要调整或修改VMware ESXi的时间配置,以让VMware ESXi的时间与你所在的时区时间同步。通常来说,如果网络中有“NTP服务器”,如Microsoft的Active Directory服务器,则可以配置为VMware ESXi使用局域网中的“NTP服务器”进行时间的同步;如果当前网络中没有NTP服务器,但VMware ESXi的配置可以连接到Internet,则可以采用Internet上提供的NTP服务器如time.windows.com。如果既没有NTP服务器,也不能访问Internet,则可以手动调整时间。说明
NTP是Network Time Protocol的简称,是用来使计算机时间同步化的一种协议,它可以使计算机对其服务器或时钟源(如石英钟,GPS等)做同步化,它可以提供高精准度的时间校正(LAN上与标准时间的差小于1毫秒,而WAN上与标准时间的差为几十毫秒),且可由加密确认的方式来防止恶毒的协议攻击。
(1)在“配置→时间配置”选项中,单击右上角的“属性”按钮,在弹出的“时间配置”对话框中,调整VMware ESXi主机的时间与你所在时区当前时间相同,然后单击“确定”按钮,如图2-56所示。(2)如果要设置VMware ESXi的NTP“时间服务器”,可以在图2-56中单击“选项”按钮,在弹出的“NTP守护进程(ntpd)选项”对话框中,选择“NTP设置”,单击“添加”按钮,添加NTP服务器,NTP服务器可以是局域网中自己设置的NTP服务器,也可以是Internet上提供的,如Windows的NTP服务器,其地址是“time.windows.com”,设置之后单击“确定”按钮,如图2-57所示。在本示例中,采用网络中的Active Directory服务器作为时间服务器,其地址为172.18.96.1。
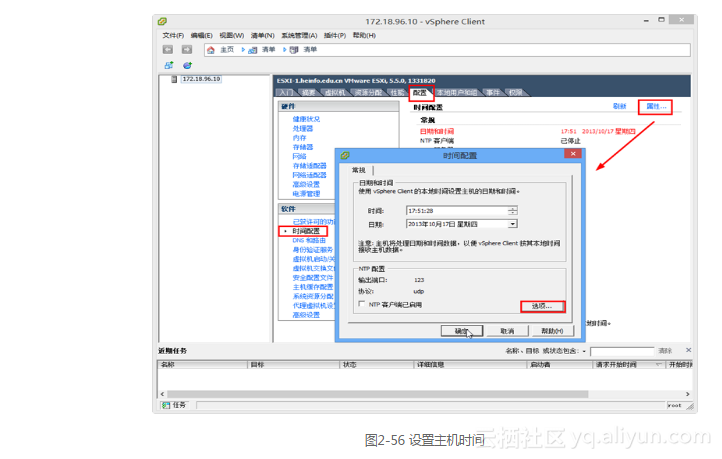
(3)也可以在图2-57中添加多个NTP服务器。在添加NTP服务器之后,可以在“常规”选项中,选择“与主机一起启动和停止”单选按钮,如图2-58所示。设置之后单击“确定”按钮。
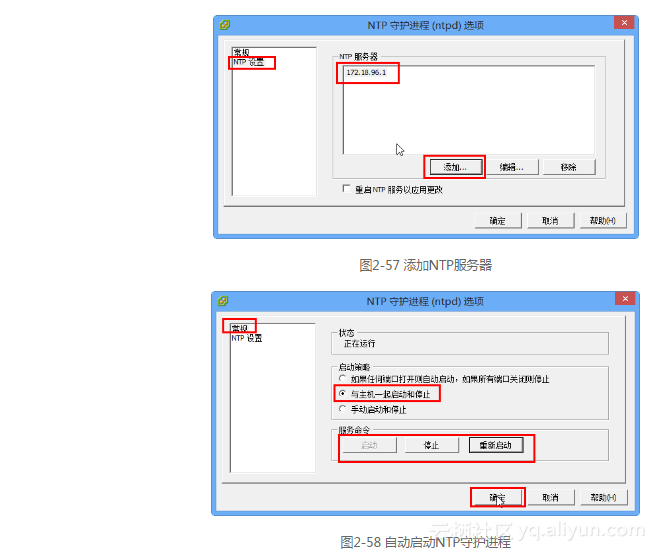
2.3.6 添加数据存储
VMware ESXi可以管理使用本地磁盘存储、基于网络的iSCSI提供的存储、直接连接的FC HBA光纤、直接连接的SAS HBA卡连接的专业数据存储服务器提供的磁盘空间,创建数据存储。在前面的内容中,介绍了可以将VMware ESXi安装在U盘或SD卡中。当在U盘上安装并启动VMware ESXi后,VMware ESXi并不能使用U盘作为数据存储,还需要为VMware ESXi添加存储。下面以此为例,介绍在VMware ESXi中添加存储的内容,步骤如下。
(1)使用vSphere Client连接到VMware ESXi,在“配置→存储器”中单击“添加存储器”链接,如图2-59所示。如果当前ESXi没有存储时,会提示“ESXi主机没有永久存储”。
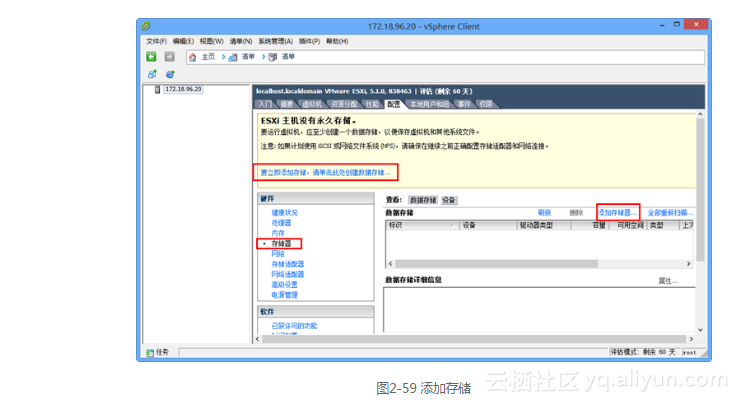
(2)在“选择存储器类型”对话框中,选中“磁盘/LUN”,如图2-60所示。
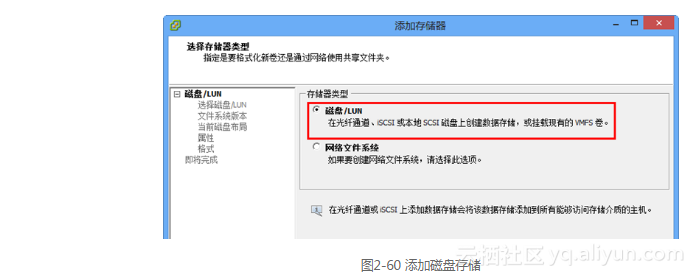
(3)在“选择磁盘/LUN”对话框中,可以看出,当前有一个磁盘可以使用,大小为1.82TB,如图2-61所示。
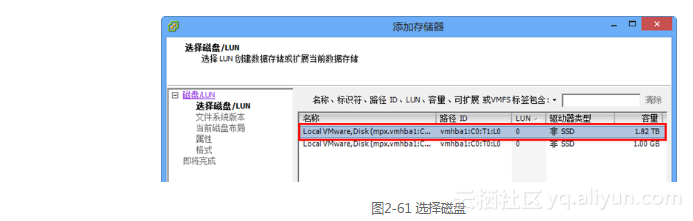
(4)在“文件系统版本”对话框中,为数据存储指定VMFS的版本。在VMware ESXi 5中支持VMFS-5的版本,目前该版本只有VMware ESXi 5的主机支持。如果VMware ESXi 5以前版本的主机将要访问此数据存储,需要选择“VMFS-3”。在本例中选择“VMFS-5”,如图2-62所示。
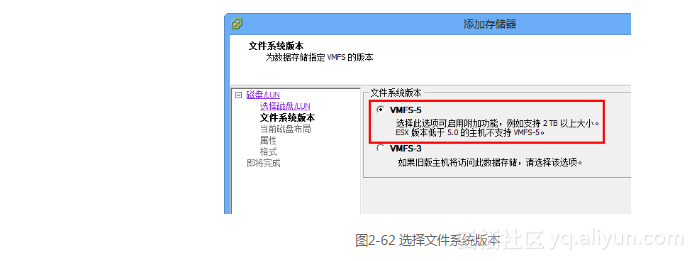
(5)在“当前磁盘布局”中,显示了当前磁盘的容量,目前该磁盘容量为1.82TB,如图2-63所示。
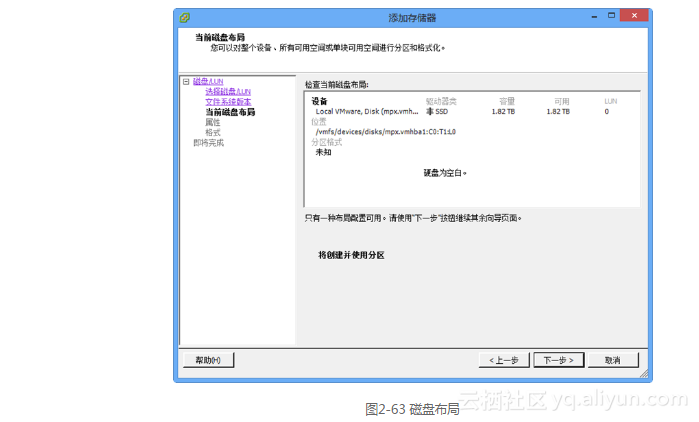
(6)在“属性”对话框中,为新添加的数据存储命名。在命名的时候,最好能分清添加的存储是属于哪一台服务器,是基于本地磁盘还是基于网络磁盘(如FC光纤存储、iSCSI网络存储)。在本例中,设置存储为ESX2-Data,如图2-64所示。
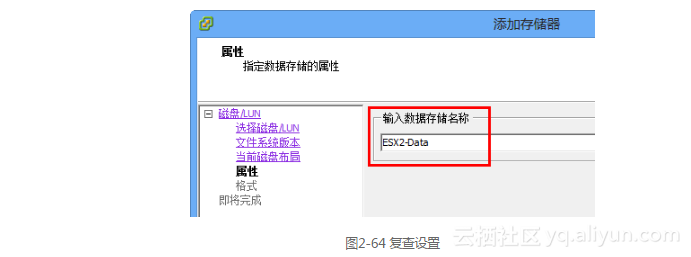
(7)在“磁盘/LUN格式化”对话框中,设置最大文件大小,通常选择默认值即可,如图2-65所示。
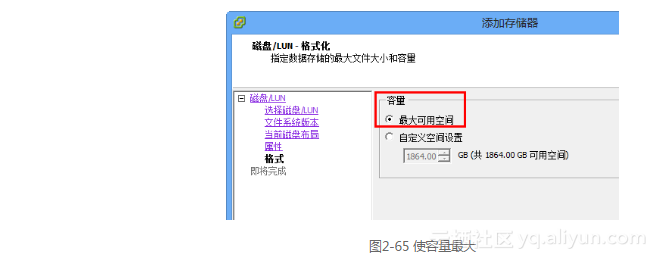
(8)在“即将完成”对话框中,复查设置,然后单击“完成”按钮,如图2-66所示。
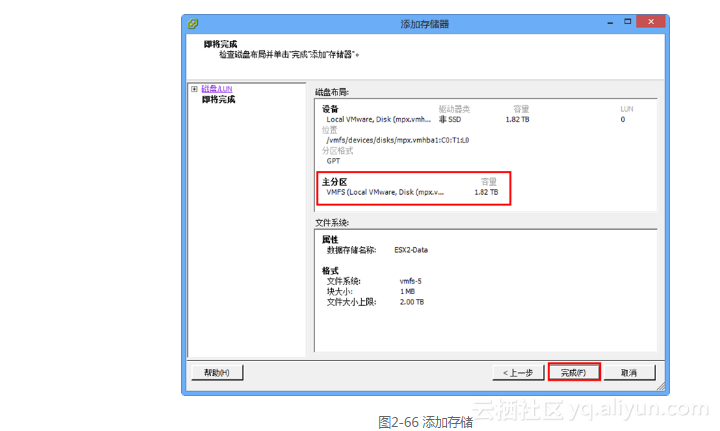
在添加完数据存储后,在“存储器”中,可以看到新的存储器。
2.3.7 主机缓存设置
为了近一步提高虚拟机的性能,可以在VMware ESXi主机配置固态硬盘并将固态硬盘设置为VMware ESXi主机缓存,vSphere ESXi 5主机能自动检测本地固态硬盘并允许将固态硬盘的一部分设置为虚拟机交换文件的一个本地缓存。在某些情况下,VMware SSD配置能够显著提升性能。当主机使用完内存容量时,需要花费几个步骤才能把内存空出来以满足虚拟机的需求。首先,主机通过使用透明页共享消除内存中的冗余页面。接下来主机借助于内存释放驱动程序强制释放内存,然后使用内存压缩减少内存中的页大小。如果主机仍旧不能释放足够的内存,那么将会强制将内存页面交换到磁盘中。如果在vSphere Client的主机配置选项中启用交换到主机缓存选项,那么将允许在交换到共享磁盘之前首先将内存页面交换到本地SSD中。与交换到共享磁盘相比,VMware SSD支持显著降低了对虚拟机的性能影响,因为本地SSD的时间延迟更低,性能更高。
本节介绍在VMware ESXi中配置并启用主机缓存的设置,这需要在你的VMware ESXi物理主机上配置一块固态硬盘(SSD),并将其添加在“主机缓存设置”中作为一个存储器使用,主要步骤如下。
(1)使用vSphere Client登录到VMware ESXi,在“配置→主机缓存设置”中,单击“添加存储器”,如图2-67所示。可以看到,在当前主机缓存设置中还没有存储器(只有SSD固态硬盘存储器才会在此显示)。
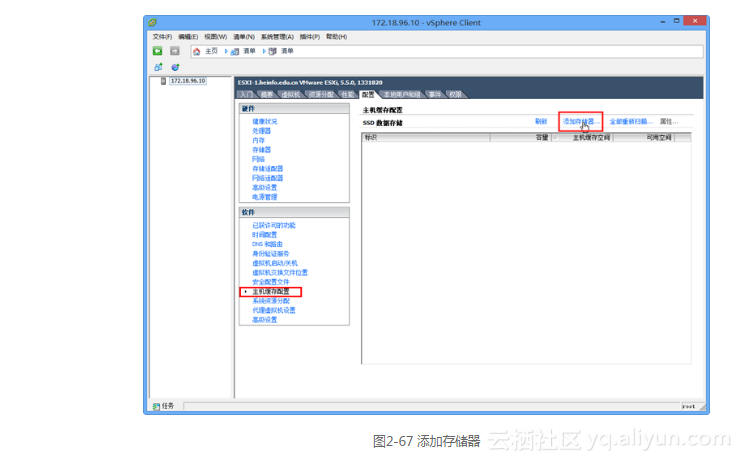
(2)在“选择存储器类型”对话框,选择“磁盘/LUN”。
(3)在选择“磁盘/LUN”对话框中,检测到可用的硬盘,并且在“驱动器类型”中显示为SSD,如图2-68所示。
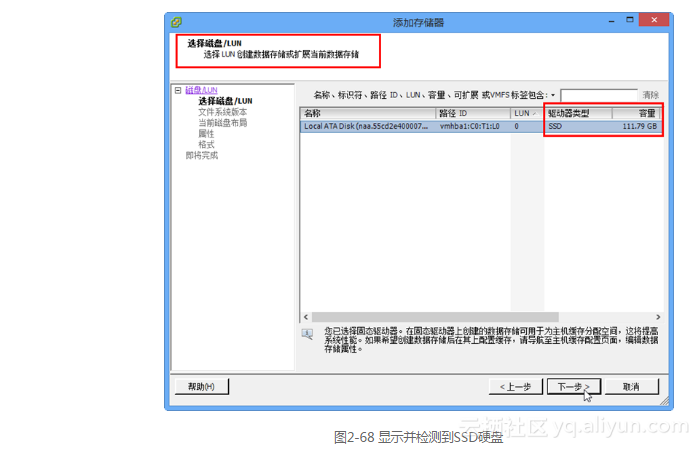
(4)在“文件系统版本”对话框选择“VMFS-5”。
(5)在“当前磁盘布局”对话框单击“下一步”,使用整个硬盘。
(6)在“属性”对话框,输入数据存储名称,在此命名为“SSD”,如图2-69所示。

(7)在“磁盘/LUN-格式化”对话框,选择“最大使用空间”。
(8)在“即将完成”对话框,显示了添加的磁盘类型、数据存储名称、容量,单击“完成”按钮,如图2-70所示。
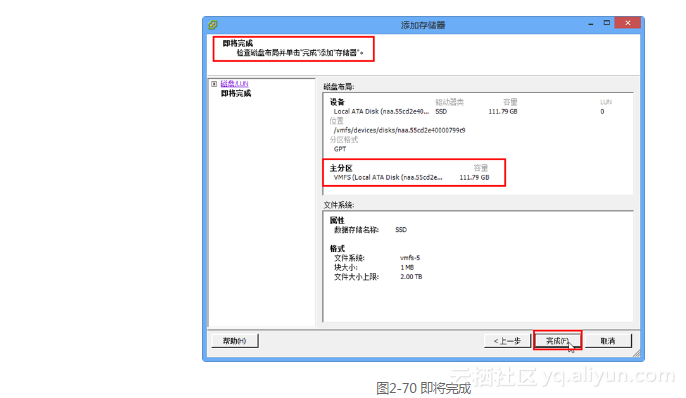
(9)添加SSD存储器后,在“主机缓存配置”列表中即显示新添加的存储器,选择新添加的数据存储,单击“属性”链接,如图2-71所示。
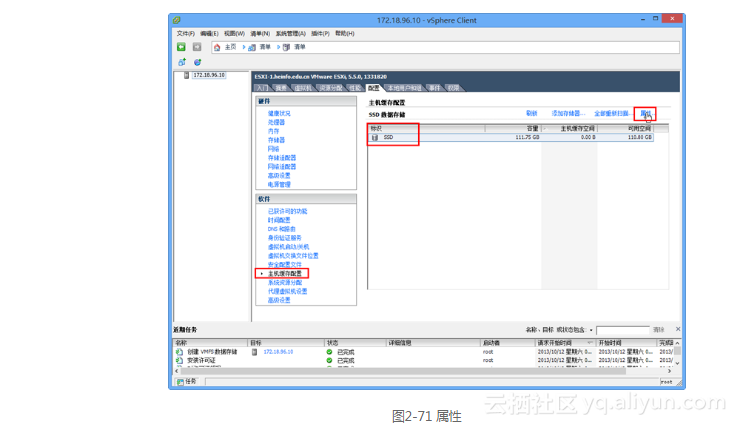
(10)在“主机缓存设置”对话框,选择“分配主机缓存空间”,并设置缓存大小,在此设置缓存大小为50GB,如图2-72所示。也可以选择“使用最大可用空间”,以将整个固态磁盘当作主机缓存。
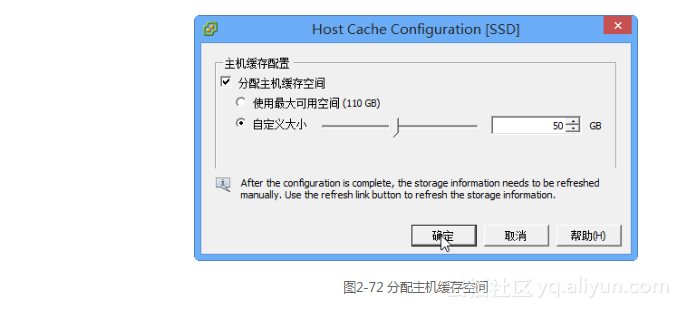
(11)配置之后,返回“主机缓存配置”,可以看到已经为主机缓存分配了50GB的空间,如图2-73所示。
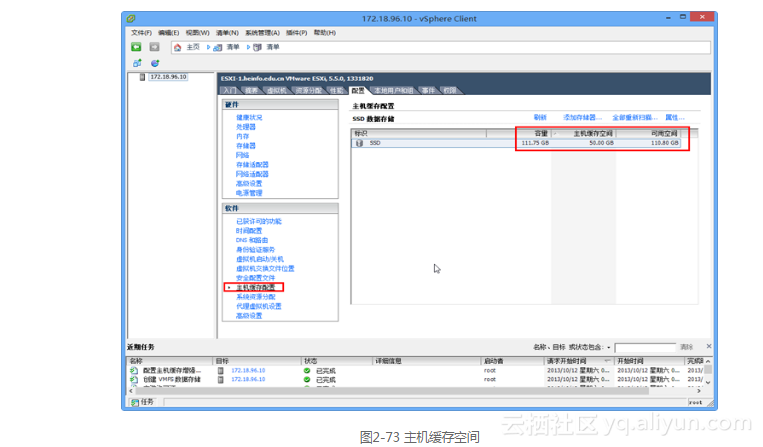
转载地址:http://smlfo.baihongyu.com/